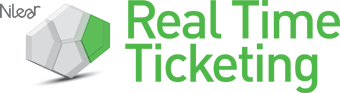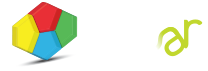Overview
Overview
The Real-Time Ticketing module of Score My Team evaluates how well and how real-time your employees put information into your ConnectWise. Real-Time Ticketing greatly enhances your ConnectWise's usability because the information in your system will have become real-time throughshifting your team from after -the- fact data entry to Real-Time Ticketing.
Real-Time Ticketing ensures that tickets are not just partially completed, lacking detail and consistency. Through this module technical engineers are required to enter service tickets inreal time as well as complete all necessary fields in the ticket to improve efficiency as well as accuracy. Real-Time Ticketing analysis reviews ticket audit trails and time entries and scores each employee on the information provided on the ticket and the timeliness of the information provided.
How It Works
How It Works
The Real-Time Ticketing evaluation is performed by an automated application that sends a stream of data to the Nilear Server for analysis. Real-Time Ticketing analysis reviews ticket audit trails and time entries and scores each employee on the information provided on the ticket and the timeliness of the information provided.
A scoring overview of Real-Time Ticketing is explained below in order of scoring weight. Tickets on monitoring boards are worth less than service tickets and project tickets are scored higher than service tickets.
| Action |
+ Pts |
- Pts |
| Changing a ticket status properly to In Progress |
 |
|
| Working on a ticket as soon as it has been created |
 |
|
| Completing a ticket |
 |
|
| Attaching configurations to ticket during billable time |
 |
|
| Attaching configurations to ticket during non-billable time |
 |
|
| Entering time against ticket in real-time |
 |
|
| Ticket re-opened after being closed |
|
 |
| Untimely time entry |
|
 |
| Ticket Source not set |
|
 |
| Ticket Service Type not set |
|
 |
| Billable time entry without notes |
|
 |
| In Progress ticket status not used when work performed |
|
 |
| Ticket in the In Progress status too early or for too long |
|
 |
Scores for a ticket are calculated when a ticket escalation status has changed, has closed or has had time entered, giving your employees real-time feedback on how well they are performing. Please note a side-effect of the up-to-date scoring is that one may receive negative points while working on a live ticket because the ticket is in an incomplete state. These negative points are automatically removed once the ticket has been updated. Real-time Ticketing scores can be added to one's ScoreCard as either total points accrued (Real-Time Ticketing) or as one's average Real-Time ticketing score (Real-Time Average).
The scores themselves have only a relative value. How one employee compares against another or against the MSP average. There is no perfect score, only the ability to improve one's score or outperform one's peers. In addition to ranking one's real-time ticketing scores against one's peers; the scores are also color coded to indicate what percentile one's score ranks against other MSPs.
Documentation & Support
Below are resources to help you get the most out of your Nilear subscription. If you cannot find the information you looking for within the resources below, please feel free to submit a query to our forum or contact us directly to resolve your issue.
Walkthrough VideoWalkthrough Video
Download the Real-Time Ticketing PowerPoint Slides for an explanation on how to maximize your score as well as a points glossary explains the meaning of the different Real-time Ticketing Points assignment.
Real-TimeTicketing
The following is a quick overview of the process that will score you the highest points in Real-Time Ticketing.
- All calls or tickets you receive should result in a ticket being placed “In Progress”, a Resource record being created for you at the exact time of the call and, when done with the ticket or call, a time entry created.
- Verify that the Company, Contact, Phone Number (for the ticket) and Email are assigned and correct.
- Ensure that you have the correct Site Name and Address for this issue.
- Change Status to “In Progress”
- Change Service Type to “Reactive” or “Malware/Virus”
- Select appropriate Source.
- By selecting the appropriate Severity and Impact, the Priority will automatically be updated.
- The Summary needs to be clear and to the point on the issue.
- The Detail Description can be long or short, as long as ALL necessary information is provided.
- Schedule yourself as the Resource with the start time set to the start of the phone call or work. Do not round up or down on your start time.
- Click the Save icon. Until you click Save none of the information is in your system.
- Click on the Configurations tab and add all relevant Configurations (You may need to add more Configurations as your work continues on the ticket).
- When you have concluded your work, either by completing the ticket or completing as much as you can up to that point, click the Timer icon next to Detail Description.
- Check “Done with this scheduled event”.
- Check the appropriate “Add notes to:”.
- Check the appropriate “Email Options:”.
- “Enter Time Record” should be checked.
- Set your Start and End Time.
- Write detailed notes for the work performed.
- If you have stopped working on the ticket, it must be taken out of “In Progress” and moved to an appropriate Status.
- When moving the Status to “Assigned” or “Scheduled”, a Resource with a specific Date and Time must be assigned. Do not reuse an old Schedule entry to assign future work.
- When moving to a “Waiting on…” status, a Resource with at least a specific Date must be assigned.